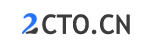序言
文章目的:简介、清晰、明了,全方位的介绍LinuxIP配置
注意事项:篇幅较长,如对某个环节感兴趣linux配置ip地址 eth1,可点击目录,直切主题。
1、虚拟机的三种网路联接模式(常识)
VMnet1和VMnet8是安装虚拟机VMware后,虚拟出的两块网卡。
VMnet1是host网卡,用于host形式联接网路;
VMnet8是NAT网卡,用于NAT形式联接网路的,但是它们的IP地址是随机生成的。
1.Bridged桥接模式
就像在局域网中单独存在的独立“物理机”一样,它可以访问同一局域网内任何一台机器,也可以单独通过局域网网段或则路由访问内网。
可以自动配置IP,网段、网段、DNS等;还可以将IP地址和DNS设置成“自动获取”
阐述:网路联接这块几乎等同于化学机。
2.NAT模式(网路地址转换)
让虚拟机利用NAT(网路地址转换)功能,通过寄主机器所在的网路来访问网段。
借助数学主机的VMnet8网卡上网。(配置静态IP时,会用到此知识点)
阐述:宿主机相当于是开启DHCP功能的路由器,虚拟机须要通过该路由访问内网。
注:一般该模式IP和DNS设置为“自动获取”。
3.Host-Only(主机)
虚拟机的TCP/IP配置信息(如网段地址、DNS服务器等),都是由VMnet1(host-only)虚拟网路的DHCP服务器来动态分配的。
特征:虚拟机只能与虚拟机、主机互访,虚拟机和外部的网路是被隔离开的,不能上内网。
2.三种模式的区别
桥接模式
特征
虚拟机和主机都处在一个网关中
等同于一台虚拟主机,可以当作主机使用
用处
可以和主机所在局域网的其他主机相互通信
缺点
同一个网关中,IP地址有限(0~255之内),可能导致ip冲突;虚拟机可能会占用了人家主机的IP
NAT模式
特征
接入网路十分简单,和宿主机共享同一个内网,还能通过VMnet8与宿主机通信(访问网路时,相当于把主机当成了一个路由器)
用处
虚拟机不占用window笔记本的IP,不会冲突;
缺点
未能和宿主机的所在局域网的其他主机通信
仅主机模式
特征
仅能通过VMnet1网卡与宿主机进行通信
仅主机模式和NAT模式差不多,区别就在于少了虚拟NAT网段。
缺点
只有IP地址的分配,不会进行NAT地址转换。因而其难以访问内网(某种程度上,这也是一个优点)。
一、临时更改IP地址
#ifconfig 查看ip和网卡名称{虚拟机(第一个)网卡大部分名称是eno16777736}
#ifconfig eno16777736 192.168.1.101给指定网卡设定IP二、静态设置IP(nmtui图形界面)2.1、准备工作
#ls /usr/lib/systemd/system/NetworkManager.service 网络适配器服务文件位置 #systemctl status NetWorkManager查看网络适配器是否在运行,运行状态下,才可以使用nmtui命令 注:如果没有开启,需重启一下网络服务 #systemctl restart NetWorkManager
2.2、进入图形界面
#nmtui 打开图形界面,修改IP
2.3、图形界面操作步骤
依次选择: Edit a connection---> Ethernet-eno16777736(选择网卡)-->Edit(界面右侧选项)---> IPv4 CONFIGURATION (注:这里默认可能是Automatic,需要调整)--->)---> Addresses 在此配入自己的IP、网关、DNS,例如:192.168.1.1---> 最后选择底部的依次保存并退出图形界面
2.4、最后,重启网路服务
#systemctl restart NetworkManager #systemctl restart network 提示:CentOS8不支持该写法,应该用 nmcli c reload #ifconfig
三、静态IP设置(更改配置文件)3.1、查看虚拟机(VMnet8网卡)网段
打开虚拟机,在菜单栏依次点击:
编辑--->虚拟网路编辑器--->NAT模式(窗口上方)--->NAT设置(按键在界面中部两侧)--->网段IP(弹出界面,可以见到虚拟网关)。
设置的IP要和虚拟机网关的前三个段位一致。
例如:虚拟机网关是192.168.31.2(这个就是路由的GATEWAY网段,静态IP地址须要配这个),自己配置的静态IP就必须是192.168.31.开头。
NAT模式的GATEWAY请查看右图。
3.2、配置静态IP
提示,本方式虚拟机的网路适配器使用NAT形式(和主机共享网路)就可以,其实你也可以选择Bridge模式
#cd /etc/sysconfig/network-scripts/进入网卡配置文件所在目录 #ls查看网卡名称(#ifconfig 也可以查看网卡名称) #vim /etc/sysconfig/network_scripts/ifcfg-eno16777736编辑网卡配置文件(有虚拟网卡是eth0、ens33)
BOOTPROTO=static 此处务必设置为static或者none ONBOOT="yes" 开机启动网卡设置 IPADDR=192.168.31.3 IP地址的前三段,必须和网关的前三段相同 NETMASK=255.255.255.0 GATEWAY=192.168.31.2 此网关就是上个步骤查看的VMnet8网卡的网关 DNS1=8.8.8.8 #有时候,单独配8888不管用 DNS2=223.5.5.5 #配置阿里的域名解析,还不行,尝试一下223.6.6.6
注:其他参数可以保持不变,假如配置静态IP后,不能上网,通常是DNS问题(调整DNS)。仍然不能上网可参考步骤六。
3.3、重启网路服务
service network restart#RHEL6和RHEL7通用命令 ifconfig
#CentOS8高版本写法 systemctl restart NetworkManager systemctl restart network #提示:CentOS8不支持该写法,应该用 nmcli c reload 或者 nmcli connection reload ifconfig #或者nmcli device show
四、动态设置IP(更改配置文件)
后面打算工作,参考静态IP配置(不再累述)
4.1、核心配置参数
BOOTPROTO='dhcp'修改为BOOTPROTO='dhcp' ONBOOT='yes' 修改为 ONBOOT="yes"
4.2、注释掉其他和IP相关参数
例如:IPADDR、GATE_WAY、PREFIX、DNS等
4.3、保存退出,重启network服务
systemctl restart NetworkManager systemctl restart network #注:该写法在CentOS8中不支持,应该用 nmcli c reload service network restart #注:RHEL6.5的重启方式 ping www.baidu.com
注:如各类方式尝试后,仍然未能ping通,网路联接请采用NAT模式后,重启网卡服务。
仍然不能ping通,继续看步骤六。
五、网卡参数说明5.1、网卡参数
1.DEVICE
DEVICE=eth0网卡的名子
2.HWADDR
HWADDR=00:0c:29:90:89:d9HWADDRHardWareAddress硬件MAC地址
3.TYPE
TYPE=Ethernet网路类型以太网
4.NM_CONTROLLED
NM_CONTROLLED=yes是否受network程序管理
5.BOOTPROTO
网络配置,它有三个可选参数none,static,dhcp,需根据自身实际情况,选其一。 BOOTPROTO=static 静态IP(需要在当前配置文件中手动指定IP、网关和DNS) BOOTPROTO=dhcp 动态IP(不需要手动指定IP) BOOTPROTO=none 引导时不使用协议
6.ONBOOT
ONBOOT=yes在开机或重启网卡的时侯是否启动网卡
7.DEFROUTE
DEFROUTE="yes"是否设置默认路由
注:系统路由默认选择的是eth0网卡,假如实际使用的是eth1网卡,须要在eth1的网卡配置内容中配置为yes
8.UUID
虚拟主机嵌入式linux培训,会给每位硬件一个标示
9.IPADDR
IPADDR=192.168.31.1静态配置IP地址标示主机身分
10.GATEWAY
GATEWAY=192.168.31.2一个网路到另一个网路的必经之路,整个大厦的房门(虚拟机中所有机器的房门)
11.DNS
DNS1=8.8.8.8阿里的域名解析器:223.5.5.5223.6.6.6
可以添加两个DNS服务器DNS1和DNS2。
注:网卡配置文件的DNS优先于/etc/resolv.conf
12.PEERDNS
PEERDNS=[yes|no]是否将DNS信息写入/etc/resolv.conf(覆盖)
13.PREFIX网段宽度
PREFIX=24定义网路中可以有多少主机屋子上面可以有多少人(默认值24)
14.NETMASK
NETMASK=255.255.255.0子网网段决定这个局域网中最多有多少台机器
15.USERCTL
USERCTL=no普通用户是否能控制网卡
5.2、网卡配置模板
倘若有多块网卡,本配置文件内容可以配置多份。
TYPE=Ethernet BOOTPROTO=static DEFROUTE=yes PEERDNS=yes PEERROUTES=yes IPV4_FAILURE_FATAL=no IPV6INIT=yes IPV6_AUTOCONF=yes IPV6_DEFROUTE=yes IPV6_PEERDNS=yes IPV6_PEERROUTES=yes IPV6_FAILURE_FATAL=no NAME=eth0 UUID=c5300c89-c3e4-4a3a-8344-5194975eacfb DEVICE=eth0 ONBOOT=yes IPADDR=192.168.1.170 PREFIX=24 #GATEWAY=192.168.1.79 IPADDR1=192.168.0.170 DNS1=114.114.114.114 DNS2=202.96.128.166
六、本地笔记本网路配置6.1、Win+i调出系统设置(以Win10为例)1.打开windows系统设置
2.打开网路适配器
点击界面右边的WALN,依次点击右下发的”相关设置“下面的”更改适配器设置“
3.虚拟机网路适配器,服务状态都调整为“已启用”
4.无线/有线网路设置为共享
在网路适配器中,
假如笔记本联接的是无线网路,用键盘右键点击WLAN;
假如笔记本联接的是有线网路,用键盘右键点击“以太网”;
之后在弹出窗口,底部选择共享
之后,勾选上上下两个对钩,并选择“家庭网路联接”,选VMnet1就可以。
6.2、查看虚机(VMnet1和VMnet8)IP1.键盘右键查看状态
2.点击详尽信息,并查看虚拟机适配器(VMwareNetworkAdapterVMnet8)IP
假如是桥接模式,IP地址配置时linux配置ip地址 eth1,勿必和VMnet1IP地址的前三段保持一致。
假如是NAT模式,IP地址配置时,勿必和VMnet8IP地址的前三段保持一致。
例如都是:192.168.31,开头的
假如配置为动态(BOOTPROTO='dhcp')获取IP,这么
#ifconfig 看到的虚拟机动态IP,开头也是192.168.31,开头的
下边是NAT模式
2.在虚拟机中Linux系统,网路联接是NAT模式,IP配置的时侯,要和这儿(VMwareNetworkAdapterVMnet8)的网路是一个网关。
6.3、services.msc启用两个虚拟机服务1.打开服务设置
Win+R调出运行,输入services.msc
2.虚拟机的2个服务都设置为启动
VMwareDHCPService
VMwareNATService
注:这个两个服务,假如常常用,建议设置为开启手动启动。
6.4、虚拟机桥接模式
在虚拟机中,带水晶头的有线网路,使用桥接模式:注意下边的对钩也勾选上。
假如经过各类尝试,网路不能ping通,把桥接模式,变更为自定义模式
七、关于关掉防火墙、关闭SELINUX安全策略
以上步骤,都操作后,仍然不能ping通内网,此时看一下。
防火墙是否关掉、selinux安全策略是否关掉。
7.1、防火墙的关掉1.查看防火墙状态
systemctl status firewalld #或者 systemctl status firewalld.service
2.临时关掉防火墙
systemctl stop firewalld
3.严禁防火墙开机自启
systemctl disable firewalld
7.2、安全策略的关掉
SELinux主要作用就是最大限度地减少系统中服务进程可访问的资源(最小权限原则)。
假如开启会造成好多端口不能访问。
1.查看seLinux的开启状态
getenforce enforcing #强制执行 (该显示说明安全策略是开启状态)
2.临时关掉seLinux
setenforce 0 #临时关闭 getenforce 查看SElinux的状态 permissive #放任的;许可的
3.通过配置文件永久关掉selinux
vim /etc/sysconfig/selinux
在配置文件中,更改配置为:
SELINUX=disabledlinux怎么读,就可以关掉安全策略了。
注:该配置只有重启后才能生效。
#reboot重启服务器
八、开启手动联接网路,解决unknowhost
#ifconfig
Linkencap:LocalLoopback
inetaddr:127.0.0.1Mask:255.0.0.0
#ping
ping:unknownhost
#ping
ping:unknownhost
假如历经以上步骤,仍然未能上网,这个步骤是最后的大招!!
尾言
至此,花费了大量的时间,精力,希望本文对你有所帮助,假如认为还不错,赶紧点赞收藏吧!
以上就是全面解析 Linux IP 配置:虚拟机三种网络连接模式及注意事项的详细内容,更多请关注CTO智库其它相关文章!