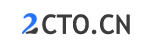wsl(适用于 linux 的 windows 子系统)允许在 windows 中运行 linux 发行版。安装步骤包括:启用 wsl 功能(windows 设置 > 可选功能)从 microsoft store 安装 linux 发行版启动发行版并设置凭据在 linux 发行版中修改用户名和密码、安装软件、配置网络启用 gui 应用(仅适用于 wsl 2)卸载:wsl 设置 > 已安装的应用程序,或使用命令提示符

WSL 安装指南
什么是 WSL?
WSL(Windows Subsystem for Linux)是一项 Windows 功能,允许在 Windows 10 和 11 中直接运行 Linux 发行版。
安装 WSL
先决条件:
- Windows 10 版本 2004 或更高版本
- Windows 11
步骤:
-
启用 WSL 功能:
- 转到 Windows 设置 > 应用程序 > 可选功能 > 添加可选功能。
- 选中“适用于 Linux 的 Windows 子系统”并单击“安装”。
-
安装 Linux 发行版:
- 打开 Microsoft Store。
- 搜索并选择您要安装的 Linux 发行版(例如 Ubuntu 或 Kali Linux)。
- 单击“获取”并按照提示进行安装。
-
启动 Linux 发行版:
- 在开始菜单中找到您安装的 Linux 发行版并单击它。
- 按照提示设置用户名和密码。
配置 WSL
1. 修改用户名和密码:
- 在 Linux 发行版中,使用以下命令更改您的用户名:sudo usermod -l new-username
- 使用以下命令更改您的密码:sudo passwd
2. 安装其他软件:
- 使用您的 Linux 发行版的包管理器安装其他软件。例如,在 Ubuntu 中,您可以使用 apt 命令:sudo apt install package-name
3. 配置网络:
- WSL 默认使用 NAT 网络,这意味着它可以访问互联网,但其他 Windows 程序无法访问它。
- 您可以通过编辑 /etc/wsl.conf 文件来更改网络配置。
4. 启用 GUI 应用:
- WSL 1 仅支持命令行应用。要运行 GUI 应用,您需要安装 WSL 2 并启用实验性功能:wsl --update 和 wsl --set-version 2。
5. 卸载 WSL:
- 在 Windows 设置 > 应用程序 > 已安装的应用程序中,选择 WSL 发行版并单击“卸载”。
- 您还可以使用命令提示符:wsl --unregister DistributionName
以上就是wsl安装的详细内容,更多请关注CTO智库其它相关文章!