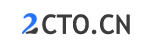通过 microsoft store 或 powershell 安装 wsl:microsoft store:下载并安装“windows subsystem for linux”。powershell:以管理员身份运行“wsl --install”命令。安装后配置:选择 linux 发行版(例如 ubuntu)。创建管理员用户。更新和安装软件(例如运行“sudo apt update”和“sudo apt install”)。

WSL 安装教程:轻松实现 Windows 上的 Linux 体验
如何安装 WSL?
在 Windows 系统上安装 WSL 主要通过 Microsoft Store 或 PowerShell 两种方式:
方法 1:通过 Microsoft Store
- 打开 Microsoft Store。
- 搜索“Windows Subsystem for Linux”。
- 点击“获取”按钮并按照安装提示进行操作。
方法 2:通过 PowerShell
- 以管理员身份运行 PowerShell。
-
运行以下命令:
wsl --install
安装后的配置
安装 WSL 后,需要进行一些基本配置:
1. 选择 Linux 发行版
在 Microsoft Store 中选择要安装的 Linux 发行版,例如 Ubuntu、Fedora、Kali Linux 等。
2. 创建管理员用户
首次启动 Linux 发行版时,需要创建一个管理员用户。设置用户名和密码。
3. 更新和安装软件
在 Linux 终端中运行以下命令来更新系统和安装常用软件:
sudo apt update sudo apt install -y
使用 WSL
安装和配置 WSL 后,即可使用 Linux 终端执行以下操作:
- 运行 Linux 命令
- 安装和运行 Linux 应用
- 使用 Linux 开发工具
- 与 Windows 文件系统交互
常见问题解答
1. WSL 与虚拟机有何不同?
WSL 在 Windows 内核上运行 Linux 子系统,而虚拟机运行整个虚拟化实例。WSL 启动速度更快,资源占用更少。
2. WSL 支持哪些 Linux 发行版?
Microsoft Store 中提供多种官方支持的 Linux 发行版,包括 Ubuntu、Fedora、Kali Linux 等。
3. WSL 可以访问 Windows 文件系统吗?
是的,WSL 可以通过 /mnt/c 目录访问 Windows 文件系统。
以上就是wsl安装教程 wsl怎么安装的详细内容,更多请关注CTO智库其它相关文章!