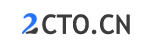wsl 允许用户在 windows 中运行 linux 发行版,为开发人员提供基于 linux 的命令行界面。要安装 wsl:在 windows 功能菜单中勾选“wsl”,重启系统。从 microsoft store 下载并安装首选的 linux 发行版。首次启动时,创建用户并设置密码,然后更新软件包。使用终端执行 linux 任务,并使用 wslpath 命令在 wsl 和 windows 路径间转换。通过 cd 命令加上 /mnt/c/ 前缀访问 windows 文件。要卸载 wsl,在 w

WSL 安装及使用详细教程
WSL 简介
Windows Subsystem for Linux (WSL) 是一项允许用户在 Windows 10 或 11 系统中直接运行 Linux 发行版的子系统。它可在 Windows 环境下提供一个基于 Linux 的命令行界面,方便开发人员、系统管理员和其他需要 Linux 功能的用户。
安装 WSL
- 确保您的 Windows 系统已更新至最新版本。
- 打开 Windows 功能菜单(设置 > 应用 > 程序和功能 > 程序和功能 > 启用或关闭 Windows 功能)。
- 勾选“Windows Subsystem for Linux”复选框,然后单击“确定”。
- 重启 Windows 系统以完成安装。
选择并安装 Linux 发行版
WSL 支持多种 Linux 发行版。要安装一个发行版:
- 打开 Microsoft Store。
- 搜索您要安装的发行版(例如,Ubuntu)。
- 单击“获取”按钮进行安装。
- 安装完成后,单击“启动”以首次启动 Linux 发行版。
首次启动和配置
- 首次启动时,Linux 发行版将提示您创建一个新用户和设置密码。
- 完成设置后,您将进入 Linux 命令行界面。
-
使用以下命令更新软件包:
sudo apt update && sudo apt upgrade
使用 WSL
您可以使用 Linux 命令行界面(终端)执行以下任务:
- 开发和测试应用程序
- 管理系统和服务器
- 使用 Linux 工具和实用程序
- 与远程 Linux 系统交互
要与 Windows 系统交互,您可以使用以下命令:
- wslpath:将 WSL 路径转换为 Windows 路径
- explorer.exe:在 Windows 文件资源管理器中打开文件或文件夹
- notepad.exe:启动 Windows 记事本编辑器
访问 Windows 文件
WSL 可以访问 Windows 文件系统。要访问 Windows 文件:
- 使用 cd 命令导航到要访问的 Windows 文件夹。
- 在文件夹路径前加上 /mnt/c/ 前缀(例如,/mnt/c/Users/YourUser/Documents)。
卸载 WSL
要卸载 WSL:
- 打开 Windows 功能菜单(如上所述)。
- 取消勾选“Windows Subsystem for Linux”复选框。
- 单击“确定”。
- 重启 Windows 系统以完成卸载。
以上就是wsl的安装及使用详细教程的详细内容,更多请关注CTO智库其它相关文章!