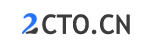windows 子系统适用于 linux (wsl) 的使用步骤:确保系统支持 wsl:运行命令 “wsl --status” 检查 “virtual machine platform 是否已启用”。启用 wsl:通过搜索和勾选选项启用 wsl。创建 wsl 发行版:从 microsoft store 获取并安装 linux 发行版。配置 wsl:使用命令设置默认发行版并更新 wsl。使用 wsl:在 windows 终端中输入 “wsl” 启动 wsl,使用 linux 命令执行任务。传输文件

WSL 安装和使用详细图文教程
第一步:检查系统是否支持 WSL
- 确保你的系统是 Windows 10 版本 2004 或者更高版本。
-
打开 PowerShell(以管理员身份运行),输入以下命令:
wsl --status
- 如果输出显示 "Virtual Machine Platform 已启用",则你的系统支持 WSL。
第二步:启用 WSL
- 在搜索框中输入 "启用 Windows 子系统",然后选择 "启用 Windows 子系统 Linux"。
- 勾选 "启用 Windows 子系统 Linux",然后单击 "确定"。
- 重启电脑。
第三步:创建 WSL 发行版
- 在 Microsoft Store 中搜索 "Linux 发行版"。
- 选择你想要的 Linux 发行版(例如 Ubuntu)。
- 单击 "获取"。
- 在发行版安装完成后,会提示你创建用户名和密码。
第四步:配置 WSL
- 按 Windows 键 + X,然后选择 "Windows 终端(管理员)"。
-
输入以下命令以设置默认发行版:
wsl --set-default-version
-
输入以下命令以更新 WSL:
wsl --update
第五步:使用 WSL
- 在 Windows 终端中,输入 "wsl" 以启动 WSL。
- 你将进入 Linux 命令行。
- 你可以使用标准的 Linux 命令来执行各种任务(例如,安装软件、管理文件、编写脚本)。
第六步:在 Windows 和 WSL 之间传输文件
-
使用以下命令将文件从 Windows 复制到 WSL:
wsl -c "cp
" -
使用以下命令将文件从 WSL 复制到 Windows:
wsl -c "cp
"
以上就是wsl的安装和使用详细图文教程的详细内容,更多请关注CTO智库其它相关文章!