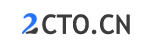下面是“MongoDB在Windows平台的安装及配置方法”的完整攻略。
安装MongoDB
-
下载MongoDB安装包,可在MongoDB官网下载。选择Windows系统下的.msi版本。
-
执行下载的.msi文件,进入安装步骤。选择默认安装路径,设置环境变量,完成安装。
-
验证MongoDB是否安装成功。打开命令行工具,输入
mongo命令,成功连接并显示>提示符管理界面即表示安装成功。
配置MongoDB
MongoDB的配置文件是mongod.conf,可在MongoDB安装目录下的bin文件夹中找到,但默认是没有的,需要手动创建。
-
首先,在MongoDB安装目录下新建一个data文件夹,用于存放MongoDB的数据。
-
接着,在MongoDB安装目录下新建一个mongod.conf文件,用于配置MongoDB服务。
-
使用文本编辑器打开mongod.conf文件,并输入以下内容:
dbpath=C:\Program Files\MongoDB\data
logpath=C:\Program Files\MongoDB\log\mongo.log
logappend=true
bind_ip=127.0.0.1
port=27017
-
保存mongod.conf文件,并重启MongoDB服务以使配置文件生效。
-
验证MongoDB配置是否正确。打开命令行工具,输入
mongo命令进入MongoDB管理界面,然后输入show dbs命令,可以看到已有的数据库。
示例
示例1:创建新的数据库和集合
- 进入MongoDB管理界面,输入以下命令创建一个新的数据库和集合:
use testDB
db.createCollection("testCollection")
-
输入
show dbs命令,可以发现新建的testDB已经出现在数据库列表中。 -
输入
show collections命令,可以发现新建的testCollection已经出现在集合列表中。
示例2:插入数据
- 在MongoDB管理界面下,输入以下命令将一条数据插入到testCollection集合中:
db.testCollection.insert({ name: "Tom", age: 18, sex: "male" })
- 再次输入
db.testCollection.find()命令,可以看到已经插入成功的数据。
以上就是“MongoDB在Windows平台的安装及配置方法”的完整攻略,希望能对你有所帮助。