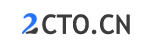步骤一:下载MongoDB
-
打开MongoDB官网(https://www.mongodb.com/),点击“Download”进入下载页面。
-
在下载页面中,找到“Community Server”版块中的Windows版本,根据自己的系统选择对应的版本,然后点击“DOWNLOAD”按钮即可下载MongoDB的安装包。
步骤二:安装MongoDB
-
双击安装包进行安装,选择“Complete”模式,并将MongoDB安装到自己喜欢的位置。
-
安装完成后,将MongoDB的安装目录添加到系统环境变量中。具体步骤如下:
a. 搜索“环境变量”并打开系统环境变量窗口。
b. 在“系统变量”中找到“Path”,并双击打开编辑窗口。
c. 点击“新建”按钮,在新建的空格中输入MongoDB的安装路径。
d. 确认修改并退出窗口。
步骤三:启动MongoDB
- 打开命令提示符窗口(CMD)或者是PowerShell窗口,并输入以下命令:
mongod --dbpath [存放数据的文件夹路径]
这里需要将存放数据的文件夹路径替换为自己的数据存放路径。例如:
mongod --dbpath D:\mongodb\data
- 如果能够看到以下信息,就说明MongoDB已经成功启动了。
[initandlisten] waiting for connections on port 27017
[initandlisten] waiting for connections on ip-xxx-xx-xx-xx:27017
[websvr] admin web console waiting for connections on port 28017
步骤四:连接MongoDB
- 打开一个新的命令提示符窗口(CMD)或者PowerShell窗口,并输入以下命令:
mongo
- 如果能够看到以下信息,就说明已经成功连接到MongoDB了。
```
MongoDB shell version: x.x.x (请填写具体版本号)
connecting to: test
Welcome to the MongoDB shell.
For interactive help, type "help".
For more comprehensive documentation, see
http://docs.mongodb.org/
Questions? Try the support group
http://groups.google.com/group/mongodb-user
```
步骤五:示例说明
以下是两个常用的命令示例:
命令1:显示所有的数据库
> show dbs
admin 0.000GB
config 0.000GB
local 0.000GB
命令2:选择一个数据库
> use testdb
switched to db testdb
这里选择了一个名为“testdb”的数据库,并且成功地切换到了这个数据库中。