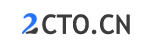下面我将为您详细讲解MongoDB在Windows下的安装步骤分享。
MongoDB在Windows下的安装步骤分享
1. 下载MongoDB
首先,您需要前往MongoDB官网(https://www.mongodb.com/)下载MongoDB的Windows版本。
在官网的“Download”页面中,选择“Community Server”版本,并根据操作系统选择下载。
2.安装MongoDB
下载完成后,双击下载完成的文件,并按照提示进行安装。
注意:在执行安装过程时,请注意MongoDB的安装路径,最好选取一个简短、易记的路径,例如:C:\MongoDB。
3. 配置环境变量
MongoDB会在安装过程中自动将其bin文件夹添加到系统的Path环境变量中。如果安装完成后MongoDB不能被识别,则需要手动将其bin文件夹添加到环境变量中。
在命令行中输入以下代码,将MongoDB的bin文件夹添加到环境变量中:
setx PATH "%PATH%;C:\MongoDB\bin"
4. 运行MongoDB
执行以下命令启动MongoDB:
mongod
如果启动成功,则会出现以下信息:
[initandlisten] waiting for connections on port 27017
这表明MongoDB正在运行,并监听27017端口,等待连接。
5. 使用MongoDB
最后,您可以使用MongoDB的shell工具来进行操作。在命令行输入以下代码连接到本地MongoDB服务:
mongo
如果连接成功,则会出现以下信息:
MongoDB shell version v4.2.3
connecting to: mongodb://127.0.0.1:27017/?compressors=disabled&gssapiServiceName=mongodb
Implicit session: session { "id" : UUID("xxxxxxxx-xxxx-xxxx-xxxx-xxxxxxxxxxxx") }
MongoDB server version: 4.2.3
Welcome to the MongoDB shell.
For interactive help, type "help".
For more comprehensive documentation, see
http://docs.mongodb.org/
Questions? Try the support group
http://groups.google.com/group/mongodb-user
至此,您已经成功在Windows下安装并运行了MongoDB。
示例说明
示例一:创建数据库和集合
在MongoDB的shell中,您可以使用以下命令来创建一个新的数据库和集合:
use testdb // 创建名为testdb的数据库
db.createCollection("testcol") // 在testdb数据库中创建名为testcol的集合
如果执行成功,则会得到以下信息:
{ "ok" : 1 }
此时,您已成功创建了一个名为testdb的数据库,并在其中创建了一个名为testcol的集合。
示例二:向集合中插入文档
使用以下命令向testcol集合中插入一条文档:
db.testcol.insert({"name": "John", "age": 25})
其中,{“name”: “John”, “age”: 25}是要插入的文档内容,name和age是两个属性,分别设置为“John”和25。
如果执行成功,则会得到以下信息:
WriteResult({ "nInserted" : 1 })
这表明已成功向集合中插入了一条文档。
到此为止,我对MongoDB在Windows下的安装和使用进行了完整的讲解,希望对您有所帮助。