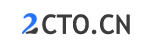安装 MongoDB 数据库主要包含以下步骤:
- 下载 MongoDB 安装文件
- 安装 MongoDB
- 配置 MongoDB 环境变量
- 启动 MongoDB
下面将逐一讲解该步骤:
下载 MongoDB 安装文件
官方网站提供了 MongoDB 的各种版本下载,可以直接进入官网进行下载。
在下载时,需要根据自己的操作系统类型和位数进行选择。例如,对于 64 位 Windows 操作系统,可以选择“Windows Server 2008 R2 64-bit and later, with SSL support x64”版本的 MongoDB。
安装 MongoDB
下载 MongoDB 安装文件后,双击运行安装程序,按照提示进行安装。
在安装过程中,可以选择自定义安装目录、开启服务等选项。建议开启服务,以便在计算机启动时自动启动 MongoDB 服务。
配置 MongoDB 环境变量
在成功安装 MongoDB 之后,需要将 MongoDB 安装目录下的 bin 目录添加到系统环境变量中,以便在任何位置都可以启动 MongoDB 服务。
具体操作步骤如下:
- 在桌面上右键单击“此电脑”,选择“属性”;
- 点击“高级系统设置”;
- 在“系统属性”窗口中点击“环境变量”;
- 在“系统变量”中找到“Path”,然后双击打开编辑窗口;
- 在编辑窗口中输入 MongoDB 安装目录下的 bin 目录完整路径,例如 C:\Program Files\MongoDB\Server\4.4\bin;
- 点击“确定”按钮。
启动 MongoDB
成功配置了环境变量后,可以在任何目录下打开命令行窗口,使用以下命令启动 MongoDB 服务:
mongod
注意,在启动 MongoDB 服务时,可能会出现以下错误:
Data directory /data/db not found
这是因为 MongoDB 在启动时,需要指定数据目录,因此我们需要手动创建数据目录。例如,在 C 盘下创建 data 目录和 db 目录:
mkdir C:\data\db
然后,启动 MongoDB 服务:
mongod
如果看到如下输出,则表示 MongoDB 启动成功:
[initandlisten] waiting for connections on port 27017
示例说明
以下是两个安装 MongoDB 的示例说明。
示例一:安装 MongoDB 4.4.3 版本
- 进入 MongoDB 官网的下载页面;
- 选择 Windows Server 2008 R2 64-bit and later, with SSL support x64 版本的 MongoDB 安装文件;
- 安装 MongoDB,并开启服务;
- 将 MongoDB 安装目录下的 bin 目录添加到系统环境变量中;
- 在命令行窗口中输入
mongod命令,启动 MongoDB 服务。
示例二:安装 MongoDB 4.2.8 版本
- 进入 MongoDB 官网的下载页面;
- 点击“Previous Releases”链接,进入历史版本下载页面;
- 选择 Windows Server 2008 R2 64-bit and later 版本的 MongoDB 安装文件;
- 安装 MongoDB,并开启服务;
- 将 MongoDB 安装目录下的 bin 目录添加到系统环境变量中;
- 在命令行窗口中输入
mongod命令,启动 MongoDB 服务。
以上就是 Windows 平台安装 MongoDB 数据库的完整攻略。