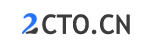接下来我将为您详细讲解“Windows系统安装运行Mongodb服务”的完整攻略,并包含两条示例说明。
安装Mongodb服务
-
首先,您需要从Mongodb的官网下载最新的Mongodb Community Server版本。选择适合您Windows版本的安装包,这里以MongoDB Community Server 5.0.2版本为示例。
-
双击下载好的安装包,开始安装流程。在安装向导界面中,单击”Next“。
-
接下来,您需要同意安装协议。请点击“Accept”。
-
在下一个页面中,您可以选择安装Mongodb的安装路径,同时也可以选择是否添加Mongodb的bin路径到环境变量中。这里默认选择安装到C盘MongoDB目录下,并且设置为添加路径到环境变量中。单击“Next”进入下一页。
-
在下一页中,您可以选择安装MongoDB支持的组件,例如MongoDB Compass和MongoDB Tools等。如果您需要使用这些工具,可以勾选,否则可以不勾选。单击“Next”。
-
按照默认设置,Mongodb服务将作为Windows服务自动启动。您可以选择设置为手动启动,但这样会需要手动启动和停止Mongodb服务。单击“Install”开始安装。
-
安装完成后,弹出配置向导。您可以根据提供的向导批量配置MongodDB,也可以手动配置。这里默认手动配置,单击“Finish”进入下一页。
-
在下一个页面中,您可以手动配置Mongodb的数据存储目录、日志目录等等。默认情况下,Mongodb的数据存储在C盘MongoDB\data\db目录下。单击“Finish”完成配置。
-
现在,您已经成功安装了Mongodb服务。
运行Mongodb服务
-
双击打开命令提示符窗口(CMD)。
-
输入"cd C:\MongoDB\Server\5.0\bin"将CMD窗口的默认路径切换到Mongodb的bin目录下。
-
然后运行"mongod.exe"命令启动Mongodb服务,默认监听在27017端口。
示例一:使用命令行连接Mongodb服务
-
双击打开一个新的命令提示符窗口,并输入"mongo.exe"命令启动MongoDB Shell。
-
输入"mongo localhost:27017"连接已经运行的Mongodb服务。
-
现在,您可以在命令行中输入Mongodb Shell命令,来操作Mongodb服务,例如查询所有的数据库和数据集:
show databases
use mydb
show collections
示例二:使用Mongodb Compass连接Mongodb服务
-
在Mongodb官网下载最新版本的Mongodb Compass。
-
安装完成后,打开Mongodb Compass。在连接页面中,输入连接信息,包括主机地址(默认为localhost:27017)、用户名、密码等等。单击“Connect”连接到Mongodb服务。
-
现在,您可以在Mongodb Compass的界面中,通过图形界面操作Mongodb服务,例如创建、删除、修改数据库和数据集等等。
以上就是Windows系统安装运行Mongodb服务的完整攻略,希望对您有所帮助。