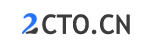Windows系统下安装MongoDB与Robomongo环境详解
本篇攻略旨在详细介绍Windows系统下安装MongoDB与Robomongo环境。
安装MongoDB
下载MongoDB
首先需要从MongoDB官网上下载MongoDB的安装程序。地址:https://www.mongodb.com/download-center/community。
安装MongoDB
下载完成之后,双击安装程序,按照提示进行安装。
在安装的过程中,可以修改MongoDB的安装路径。默认情况下,MongoDB会被安装在"C:\Program Files\MongoDB\Server\4.0"路径下。如果需要修改安装路径,可以点击"Custom"按钮,然后在"Destination Folder"中选择安装路径。
另外,在MongoDB的安装过程中,可能需要安装Visual C++ Redistributable Packages软件,如果此时没有安装,可以通过下载地址https://support.microsoft.com/en-us/help/2977003/the-latest-supported-visual-c-downloads,进行下载安装。
配置MongoDB
安装完成之后,需要对MongoDB进行一些配置。
首先,创建MongoDB的数据目录。默认情况下,MongoDB将数据存储在"C:\data\db"路径下,如果没有该路径,需要手动创建。
然后,在MongoDB的安装目录下,创建MongoDB的配置文件"mongod.cfg",并在其中添加以下内容:
systemLog:
destination: file
path: c:\data\log\mongod.log
storage:
dbPath: c:\data\db
以上配置中,指定了MongoDB的日志文件路径和数据存储路径。
启动MongoDB
安装和配置完成之后,可以启动MongoDB。
首先,打开一个命令行窗口,切换到MongoDB的安装目录下,然后进入MongoDB的bin目录,执行以下命令:
mongod.exe --config mongod.cfg
执行该命令后,MongoDB将开始运行,并在命令行窗口中输出相关信息。
测试MongoDB
安装和启动MongoDB之后,可以通过MongoDB的Shell来测试是否安装成功。
首先,打开一个新的命令行窗口,进入MongoDB的bin目录,执行以下命令:
mongo.exe
随后,MongoDB的Shell将会启动,允许用户进行数据库的相关操作。
在Shell中,可以执行以下命令:
> use test
> db.test.insert({name:"test"})
> db.test.find()
以上命令分别用于创建一个名为"test"的数据库,向该数据库中插入一条数据,以及查找该数据。
如果以上操作没有异常情况,说明MongoDB已经安装并运行成功。
安装Robomongo
下载Robomongo
首先需要从Robomongo官网上下载Robomongo的安装程序。地址:https://robomongo.org/download。
安装Robomongo
下载完成之后,双击安装程序,按照提示进行安装。
在安装的过程中,可以修改Robomongo的安装路径。默认情况下,Robomongo会被安装在"C:\Program Files\Robomongo\0.9.0-RC6"路径下。如果需要修改安装路径,可以点击"Custom"按钮,然后在"Destination Folder"中选择安装路径。
运行Robomongo
安装完成之后,可以启动Robomongo。
首先,打开Robomongo的安装目录,进入Robomongo的bin目录,执行以下命令:
robomongo.exe
执行该命令后,Robomongo将开始运行,并打开Robomongo的主界面。
测试Robomongo
安装和运行Robomongo之后,可以通过Robomongo连接到MongoDB并测试是否安装成功。
在Robomongo的主界面中,点击"Create"按钮,创建一个名为"test"的连接。
在创建连接的过程中,需要设置MongoDB的地址和端口号。默认情况下,MongoDB运行在本机的27017端口。
然后,点击"Connect"按钮,连接到MongoDB,并执行以下操作:
- 创建一个名为"test"的数据库;
- 在该数据库中创建一个集合"people";
- 向"people"集合中添加一条数据。
如果以上操作没有异常情况,说明MongoDB和Robomongo已经安装并运行成功。
至此,Windows系统下安装MongoDB与Robomongo环境的攻略已经介绍完毕。