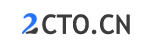下面是MongoDB 3.4在Windows上安装并配置为服务的详细步骤:
下载MongoDB 3.4
首先,从官方网站 https://www.mongodb.com/download-center 下载MongoDB 3.4的Windows版本。如果你的系统是64位的,就要选择“Windows 64-bit”版,如果是32位的,则选择“Windows 32-bit”版。
安装MongoDB 3.4
下载完成后,双击下载的文件,进入安装向导。这里的安装过程与其它程序的安装过程类似,一步步“下一步”即可。需要注意的是,在选择安装目录时,最好不要选择C盘,因为MongoDB会在数据和日志目录下创建大量文件,可能会占满系统分区。
配置MongoDB
安装完成后,需要对MongoDB进行配置。在MongoDB的安装目录下,创建一个"data"目录,用来存放数据文件。此外,还需要创建一个"log"目录,用来存放日志文件。
接下来,需要配置MongoDB的配置文件。MongoDB的配置文件位于MongoDB的安装目录下的“bin”目录内,文件名为“mongod.cfg”。
使用记事本或其它文本编辑器打开该文件,将以下内容复制进去:
systemLog:
destination: file
path: C:\mongodb\log\mongod.log
logAppend: true
storage:
dbPath: C:\mongodb\data
请注意,由于Mongodb启动的时候需要该配置文件的指引,所以一定要记得将路径处的“C:\mongodb\log”和“C:\mongodb\data”替换成实际的数据和日志目录路径。
配置MongoDB的环境变量
为了方便调用MongoDB的命令行工具,需要将MongoDB的安装路径添加到系统的环境变量中。具体操作步骤如下:
- 在桌面上右键点击“计算机”,进入“属性”;
- 在窗口左侧点击“高级系统设置”,进入“系统属性”;
- 在弹出的对话框中点击“环境变量”;
- 在“系统变量”列表中找到“Path”,在其中添加MongoDB的安装路径,如“C:\mongodb\bin”;
- 点击“确定”保存设置。
安装MongoDB为Windows服务
最后,需要用管理员身份运行一个命令来将MongoDB安装为Windows服务。具体操作步骤如下:
- 打开命令提示符窗口(可以在Windows的开始菜单中进行搜索);
- 输入以下指令,其中“MongoDB”是服务的名称,可以自己定义,而“C:\mongodb\bin\mongod.exe”是mongod.exe的路径,注意要将该路径替换成实际的路径:
mongod --config C:\mongodb\bin\mongod.cfg --install --serviceName "MongoDB"
成功运行这个命令后,MongoDB就已经被成功安装为Windows服务了。
使用MongoDB
到这里,MongoDB的安装和配置过程就已经完成了。可以使用以下指令来启动或停止MongoDB服务:
net start MongoDB
net stop MongoDB
如果想要在命令提示符窗口中进入MongoDB的命令行交互界面,只需执行以下指令即可:
mongo
如果看到一个包含“>”符号的提示符,则表示连接成功了。可以在这个命令行交互界面中使用Mongo Shell来进行数据库操作。
示例说明
示例一:查看MongoDB服务的状态
可以在Windows的命令提示符中使用以下指令来查看MongoDB服务的状态:
sc query MongoDB
示例二:卸载MongoDB服务
可以在Windows的命令提示符中使用以下指令来卸载MongoDB服务:
mongod --remove --serviceName "MongoDB"
当然,在卸载服务之前还需要先停止MongoDB服务。