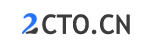下面我将详细讲解“Windows10安装MongoDB4.0详细步骤及启动配置教程”的完整攻略:
Windows10安装MongoDB4.0详细步骤及启动配置教程
1. 下载MongoDB4.0
MongoDB官网下载地址为 https://www.mongodb.com/download-center/community ,选择适用于Windows系统的MongoDB Community Server并下载。
2. 安装MongoDB4.0
双击下载的MongoDB安装程序,按照提示进行安装,一路点击“Next”即可。需要注意以下几点:
- 设置MongoDB的安装路径,建议选择默认路径。
- 勾选“Install MongoDB Compass”选项,可以安装MongoDB的可视化工具Compass。
- 若出现防火墙提示,请选择“允许访问”。
3. 配置MongoDB4.0
配置环境变量
为方便使用,需要将MongoDB的可执行文件路径添加到环境变量中,以便在任意目录下都能直接执行MongoDB相应命令的操作。
- 打开系统属性:右键点击“此电脑”图标,选择“属性”菜单。
- 点击“高级系统设置”菜单,在弹出的窗口中点击“环境变量”按钮。
- 在“系统变量”区域中找到“Path”变量,并点击编辑按钮。
- 在编辑系统变量界面中,可以看到当前环境变量里所有的项,找到其中的一个空行,输入MongoDB的bin目录的全路径(如C:\Program Files\MongoDB\Server\4.0\bin)并保存。
启动MongoDB服务
- 在MongoDB的bin目录下,新建data/db文件夹。该文件夹用于存储MongoDB的数据文件。
- 打开命令行工具或PowerShell,输入
mongod命令即可启动MongoDB服务,默认端口号为27017。 - 如需修改MongoDB服务的端口号,可以使用
mongod --port [port]命令。
连接MongoDB服务
- 打开命令行工具或PowerShell,输入
mongo命令即可连接MongoDB服务。 - 如需连接其他端口号的MongoDB服务,可以使用
mongo --port [port]命令。
示例
示例1:使用Compass连接MongoDB服务
- 启动MongoDB服务。
- 打开Compass,点击“New Connection”按钮。
- 在弹出的窗口中输入连接信息:Hostname填写本地地址(即127.0.0.1),Port填写默认端口27017,Authentication选择“None”。
- 点击“Connect”按钮即可连接MongoDB服务,可以在Compass界面中看到MongoDB数据库中的所有集合和文档。
示例2:通过Node.js驱动连接MongoDB服务
- 启动MongoDB服务。
- 在Node.js项目中安装mongodb模块:
npm install mongodb --save。 - 在Node.js中连接MongoDB服务:
```
var mongodb = require('mongodb')
var MongoClient = mongodb.MongoClient
var url = 'mongodb://localhost:27017/my_database'
MongoClient.connect(url, function (err, db) {
if (err) {
console.log('Unable to connect to the mongoDB server. Error:', err)
} else {
console.log('Connection established to', url)
// do some operations with the database
db.close()
}
})
```
以上就是Windows10安装MongoDB4.0详细步骤及启动配置教程的完整攻略,希望能对您有帮助。